不知道大家是否知道,如果电脑上的主板不是好品牌的话,就会很容易出现前置USB借口供电不足的情况,只要用户将数据线接入前置USB接口,电脑就会卡住。那么,Win7系统USB接口供电不足怎么办呢?下面,我们就一起往下看看Win7系统USB接口供电不足的解决方法。
方法步骤
一、问题分析,为什么会出现供电不足呢?
一般电脑主板供电会采用一个轻重缓急的机制,在该机制中,电脑前置USB是不重要的一个 ,所以它的供电是排在供电顺序的后边的,如果需要供电,首先供电给其他零部件,所以就导致出现供电不足情况了。
二、解决问题,应该怎么办呢?
1、在电脑桌面找到“计算机”,选择“管理”,然后点击“设备管理器”,打开设备管理器;



2、待进入设备管理器之后,在设备管理器里面找到“通用串行总线控制器”,点击前面的倒三角符号,打开里面支选项,双击任意一个“USB Root Hub”,即可进入“USB Root Hub属性”页面;



3、找到“电源管理”选项卡,将该选项卡下“允许计算机关闭这个设备以节约电源”功能前面的对号去掉,然后点击“确定”,即可保存设置;

4、设置完成之后,重启电脑,即可彻底解决,台式电脑前置USB供电不足的问题。
以上就是Win7系统USB接口供电不足的解决方法,按照以上方法进行操作后,就能轻松解决电脑前置USB供电不足的问题。
您看完本文的心情是:
-

愤怒
0人
-

开心
0人
-

可怜
0人
-

鼓掌
0人
-

流泪
0人
-

无语
0人
-

鄙视
0人
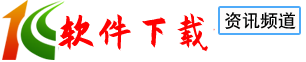


 Win7系统USB接口供电不足怎么办?Win7系统USB接口供电不足的解决方法
Win7系统USB接口供电不足怎么办?Win7系统USB接口供电不足的解决方法 Win10开始菜单不能用如何解决?Win10开始菜单不能用的解决方法
Win10开始菜单不能用如何解决?Win10开始菜单不能用的解决方法 Win8提示“Windows已遇到关键问题,将在1分钟后重启”怎么办?
Win8提示“Windows已遇到关键问题,将在1分钟后重启”怎么办? Win10系统如何设置静态IP地址?Win10系统设置静态IP地址的方法
Win10系统如何设置静态IP地址?Win10系统设置静态IP地址的方法 Win10开始菜单背景怎么设置透明?
Win10开始菜单背景怎么设置透明? Win10怎么自动备份文件?Win10自动备份文件的方法
Win10怎么自动备份文件?Win10自动备份文件的方法 Win10 Wallpaper Engine怎么用?Win10 Wallpaper Engine使用方法
Win10 Wallpaper Engine怎么用?Win10 Wallpaper Engine使用方法 Win10电脑系统不能关机怎么解决?
Win10电脑系统不能关机怎么解决?
 迅捷压缩 v2.1.0.0官方版
迅捷压缩 v2.1.0.0官方版 股票灯塔电脑版 v1.0.6.190307官方版
股票灯塔电脑版 v1.0.6.190307官方版 老虎证券(Tiger Trade) v3.0.3官方版
老虎证券(Tiger Trade) v3.0.3官方版 炒币宝 v3.2.3官方版
炒币宝 v3.2.3官方版 炒币宝 v3.2.1官方版
炒币宝 v3.2.1官方版 炒币宝 v3.1.7官方版
炒币宝 v3.1.7官方版 九州证券通达信 v1.20官方版
九州证券通达信 v1.20官方版 中信证券至信版 v8.40官方版
中信证券至信版 v8.40官方版 大大游资复盘工具 v4.6官方版
大大游资复盘工具 v4.6官方版 小鸭五笔输入法 V3.3.0710 免费版
小鸭五笔输入法 V3.3.0710 免费版 光速五笔输入法 v3.5.1.0202官网正式版
光速五笔输入法 v3.5.1.0202官网正式版 智能陈桥五笔 v8.0官方版
智能陈桥五笔 v8.0官方版 qq五笔输入法 v2.2.344.400官方正式版
qq五笔输入法 v2.2.344.400官方正式版 极点五笔 V7.16十周年纪念版
极点五笔 V7.16十周年纪念版 搜狗五笔输入法 v3.1.0.1751官方版
搜狗五笔输入法 v3.1.0.1751官方版 王码五笔输入法 86版+98版二合一
王码五笔输入法 86版+98版二合一 口袋贵金属 v1.0.2PC版
口袋贵金属 v1.0.2PC版 航心交易端 v1.0官方版
航心交易端 v1.0官方版 炒币宝 v3.1.6官方版
炒币宝 v3.1.6官方版 智能ABC输入法 5.23
智能ABC输入法 5.23