最近有Win10系统用户反映,由于工作的原因,需要使用静态IP地址进行上网,可用户并不知道如何设置静态IP地址,为此非常苦恼。那么,Win10系统如何设置静态IP地址呢?下面,我们就一起往下看看Win10系统设置静态IP地址的方法。







方法/步骤
1、右下角的显示屏图标点右键,点击打开网络和共享中心;

2、点击以太网;

3、在新窗口点击属性;

4、选中Internet协议版本4(TCP/IP4),点击属性;

5、现在IP和DNS是自动的;

6、打开CMD,输入ipconfig/all,将红框内的内容照搬到“选中internet协议版本4(TCP/IP4)”窗口中。其中IP地址的最后一段可以设置为1-255的任意一个数字,建议设置大一些以免和局域网中的其它用户冲突;

7、点击确定,如果电脑右下角的显示屏小图标没有黄色感叹号,说明可以正常上网。

以上就是Win10系统设置静态IP地址的方法,按照以上方法进行操作,就能轻松设置好静态IP地址了。
您看完本文的心情是:
-

愤怒
0人
-

开心
0人
-

可怜
0人
-

鼓掌
0人
-

流泪
0人
-

无语
0人
-

鄙视
0人
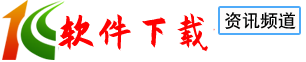


 Win7系统USB接口供电不足怎么办?Win7系统USB接口供电不足的解决方法
Win7系统USB接口供电不足怎么办?Win7系统USB接口供电不足的解决方法 Win10开始菜单不能用如何解决?Win10开始菜单不能用的解决方法
Win10开始菜单不能用如何解决?Win10开始菜单不能用的解决方法 Win8提示“Windows已遇到关键问题,将在1分钟后重启”怎么办?
Win8提示“Windows已遇到关键问题,将在1分钟后重启”怎么办? Win10系统如何设置静态IP地址?Win10系统设置静态IP地址的方法
Win10系统如何设置静态IP地址?Win10系统设置静态IP地址的方法 Win10开始菜单背景怎么设置透明?
Win10开始菜单背景怎么设置透明? Win10怎么自动备份文件?Win10自动备份文件的方法
Win10怎么自动备份文件?Win10自动备份文件的方法 Win10 Wallpaper Engine怎么用?Win10 Wallpaper Engine使用方法
Win10 Wallpaper Engine怎么用?Win10 Wallpaper Engine使用方法 Win10电脑系统不能关机怎么解决?
Win10电脑系统不能关机怎么解决?
 迅捷压缩 v2.1.0.0官方版
迅捷压缩 v2.1.0.0官方版 股票灯塔电脑版 v1.0.6.190307官方版
股票灯塔电脑版 v1.0.6.190307官方版 老虎证券(Tiger Trade) v3.0.3官方版
老虎证券(Tiger Trade) v3.0.3官方版 炒币宝 v3.2.3官方版
炒币宝 v3.2.3官方版 炒币宝 v3.2.1官方版
炒币宝 v3.2.1官方版 炒币宝 v3.1.7官方版
炒币宝 v3.1.7官方版 九州证券通达信 v1.20官方版
九州证券通达信 v1.20官方版 中信证券至信版 v8.40官方版
中信证券至信版 v8.40官方版 大大游资复盘工具 v4.6官方版
大大游资复盘工具 v4.6官方版 小鸭五笔输入法 V3.3.0710 免费版
小鸭五笔输入法 V3.3.0710 免费版 光速五笔输入法 v3.5.1.0202官网正式版
光速五笔输入法 v3.5.1.0202官网正式版 智能陈桥五笔 v8.0官方版
智能陈桥五笔 v8.0官方版 qq五笔输入法 v2.2.344.400官方正式版
qq五笔输入法 v2.2.344.400官方正式版 极点五笔 V7.16十周年纪念版
极点五笔 V7.16十周年纪念版 搜狗五笔输入法 v3.1.0.1751官方版
搜狗五笔输入法 v3.1.0.1751官方版 王码五笔输入法 86版+98版二合一
王码五笔输入法 86版+98版二合一 口袋贵金属 v1.0.2PC版
口袋贵金属 v1.0.2PC版 航心交易端 v1.0官方版
航心交易端 v1.0官方版 炒币宝 v3.1.6官方版
炒币宝 v3.1.6官方版 智能ABC输入法 5.23
智能ABC输入法 5.23